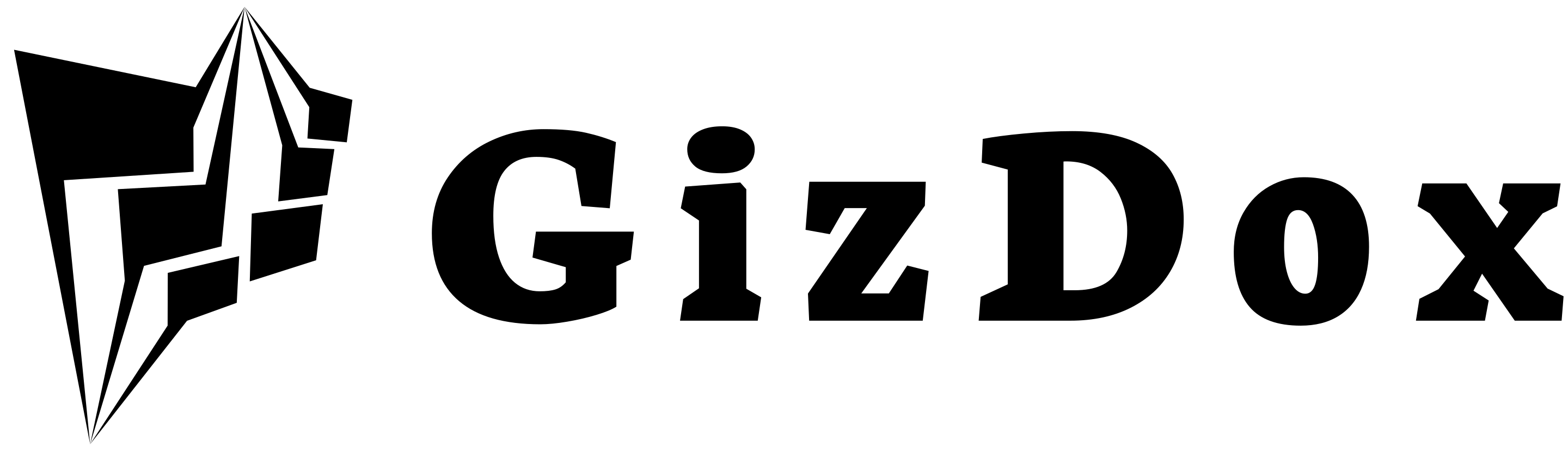This Post is on How To Connect PS5 Controller To PC.
As the old adage goes, the best way to a gamer’s heart is through their controller.
The introduction of Sony’s newest gaming console – the PlayStation 5 (PS5) – has reignited the passion for gaming within many players around the world.
But what if you want to use your PS5 controller on your PC?
Fear not, as this article will show you how to easily connect your PS5 Controller to PC and explore uncharted lands in no time at all – ‘it’s only a few steps away from being smooth sailing!
When it comes to connecting any device to another one, there are several factors that must be taken into consideration in order for everything to run smoothly.
That includes making sure that both devices have compatible software or hardware components and that they can communicate with each other effectively.
This article will provide an overview of all the things you need to know about connecting a PS5 Controller to your PC.

So whether you’re looking forward to playing some classic games on emulators or something new on Steam…
…this guide should provide all of the information necessary for getting started with using a PS5 controller on your computer.
With just a few simple steps, you’ll soon be ready to take control of whatever game awaits you – so read on, and let’s get connected!
What You Will Need
In order to connect your PS5 controller to a PC, you’ll need the following items:
- A USB-C cable and either two USB-A cables or one of each type.
The controller layout should also be taken into account when choosing which types of cables are needed for the connection; if your device has both USB ports, then it’s best to use an A-to-C adaptor.
If only one port is available, then you may need an A-to-C converter in addition to the required cables.
Finally, ensure that all necessary hardware is compatible with your system before attempting any kind of setup process.
With everything ready to go, you’re now ready to begin connecting via a USB cable.
How To Connect PS5 Controller To PC (Wired and Wireless)
In this section, I’ll show you the different ways through which you can Connect PS5 Controller To PC.
Connecting Via USB Cable
To connect your PS5 controller to your PC, you’ll need a USB cable.
If the controller has a USB-C port on it, then you can use any standard USB-C cable or adapter that is compatible with your device.
You may also be able to find an official Sony PlayStation 5 controller cable in stores if necessary.
Connecting your PS5 DualSense controller to your PC via USB cable is an easy and convenient way to enjoy your favorite games.
Here’s a step-by-step guide to help you get started:
# Step 1: Purchase a USB Type-C to USB-A cable. This type of cable can be found online or at most electronics stores.
# Step 2: Plug the USB Type-C end of the cable into the USB-C port on the back of your DualSense controller.
# Step 3: Plug the other end of the cable into a USB port on your PC. Windows should automatically detect it and recognize your controller.
# Step 4: Once connected, you can start playing your favorite games on your PC with your DualSense controller.
# Step 5: To disconnect, simply unplug the cable from both your controller and PC.
That’s it! You’re all set to start gaming with your PS5 DualSense controller and PC. Enjoy!
Once connected, you should be able to use the generic controller for most Steam games and other programs that support game controllers.
Using A USB C Cable
Moving on from using a USB cable to connect your PS5 controller to PC, let’s discuss the advantages of using a USB-C Cable.
A USB-C Cable is a data-ready cable that supports faster data transfer speeds and can be used for many different devices such as phones, game consoles, tablets, etc.
It has several benefits when connecting your PS5 controller to your PC:
- You can use cheaper cables since they require less shielding material than other types of cables.
- Compatible USB Cables are also available in longer lengths which make them more convenient to use.
- Data-ready USB Cables allow you to directly plug into any device with no need for an additional adapter or converter.
- Separate cables transmit power and data separately which makes it easier to troubleshoot any connection issues.
USB-C Cables offer much more versatility than traditional USB cables due to their higher bandwidth capabilities.
So if you’re looking for a reliable way to connect your PS5 Controller to your PC this might be the best option for you.
Using A USB A Cable
Plugging in a console controller is like taking a time machine back to the days of 8-bit gaming.
Connecting your DualSense controller to your PC using a USB-A Cable is an easy way to get it ready for gaming.
To start, you will need the cable that came with the PS5 or any compatible third-party cable with a USB C port on one end and game ports at the other end.
Once connected, this aesthetic feature allows gamers to plug their controllers into their PCs without having to invest in additional hardware.
To complete this connection process, simply plug the USB C side directly into your computer’s dedicated USB C port and then connect the appropriate game ports on the opposite end of the cable into your PS5 DualSense controller.
Afterward, you should be able to use your Dualsense Controller on your PC just as you would normally do while playing on your PlayStation 5 Console.
Connecting Via Wireless Connection (Bluetooth)
If you have a PS5 DualSense controller and would like to connect it to your PC using Bluetooth, here’s what you need to do.
First, make sure your PC is equipped with a functioning Bluetooth.
Then, hold the central PS Button with the Create button for three seconds. The lightbar in the controller will begin flashing indicating it is in pairing mode.

Next, open the Bluetooth & other devices menu in Windows by pressing the Windows key and typing ‘Bluetooth.’ Click ‘Add Bluetooth or other devices’ and make sure your player indicator on the controller is off.

Finally, select “Bluetooth and other devices settings” and select the controller you want to connect.
The connection should be established and your PS5 controller will be ready for use on your PC.
Using Bluetooth
To connect your PS5 controller to a PC, you’ll need to use Bluetooth.
To do this, you’ll first need to ensure your computer has a compatible Bluetooth adapter installed.
Once this is done, open the ‘Device List’ in the device window and select the option for adding new devices.
The system will begin searching for any nearby compatible devices; at this point, make sure that both your PS5 controller and the PC are powered on and within range of each other.
When the device list shows an entry for your PS5 controller, click on it to initiate pairing – if successful, your computer should now be connected to your controller via Bluetooth!
Using A Wireless Adapter
If you don’t have a Bluetooth-enabled PC or laptop, then the alternative is to use a wireless adapter.
The official Sony DualSense Wireless Adapter allows your PS5 controller to connect directly with any Windows 10 device.
It’s compatible with both the PlayStation 5 and 4 controllers, as well as other brands of controllers that are compatible with XInput drivers.
To set up an Alden connection between your computer and the controller, all you need to do is plug in the USB dongle, switch on your controller and configure it using native drivers provided by Microsoft for free.
Once connected, you can start playing games right away!
Now that your PS5 Controller is configured properly, let’s look at how to set it up in Steam so you can enjoy even more gaming experiences.
Setting Up The PS5 Controller In Steam
As the saying goes, “A journey of a thousand miles begins with one step.”
Connecting your PS5 controller to your PC is the first step in using it for games.
To do this:
- You’ll need to launch the Steam app and navigate to its ‘Controller Configuration Screen’.
- From here, select the ‘Set Up Controller’ option.
- Then choose PS5 as the type of controller that you want to configure.
- You can also use the Steam Controller Configurator which will allow you to customize various settings on the controller such as dead zones, sensitivity levels etc.
Once all these steps are completed, you are ready to start playing games with your PS5 controller!
Now let’s look at how we can use your PS5 controller outside of Steam.
Using The PS5 Controller Outside Of Steam
If you’ve already set up your PS5 DualSense Controller on Steam, you may want to use it outside of this platform.
Fortunately, connecting the controller to other gaming platforms is relatively straightforward.
To get started, make sure that the controller is in pairing mode by pressing and holding the Create button for three seconds until its light starts flashing rapidly.
Then, connect the controller with a USB cable or Bluetooth connection depending on what type of device you are using.
Once connected, launch your game and go into the settings menu to configure the layout of your buttons according to your preference.
You can also adjust sensitivity levels if needed and enable features like motion control and vibration intensity as applicable on certain games.
After making any necessary adjustments, save changes and start playing with your PS5 DualSense Controller!
How To Use The PS5 Dualsense Controller With Microsoft Store Games
Using the PS5 Dualsense Controller with Microsoft Store games is easy. Here’s how to get started.
#Step 1: Open Settings on your PC. Select Devices, then click Add Bluetooth or other device and choose Bluetooth.
#Step 2: To put your PS5 controller into pairing mode, press the PlayStation button and Share button simultaneously until the light bar starts to flash.
#Step 3: On the PC, press the Windows logo key I (the “i” key) together to open Settings. Click Devices, then Add Bluetooth or other device and select Bluetooth.
#Step 4: Select your PS5 controller from the list of available devices and click Connect.
#Step 5: Download and install DS4Windows. This will enable you to customize your DualSense controller in games from the Microsoft Store.
#Step 6: Open DS4Windows, click on Start in the bottom right corner and select your connected PS4 or PS5 controller as the input device.
#Step 7: If the Selected Profile dropdown menu appears, select XInput/0/Gamepad from the list of options.
This is because most games from the Microsoft Store don’t recognise the default official PC driver software for DualSense controllers, so they may instead use XInput driver, which was created by Microsoft with Xbox controllers in mind.
#Step 8: Not every game is on Steam, but you can still use Steam’s excellent DualSense support for games from other launchers, like the Epic Games Store. To do this, sign in with your Microsoft account next.
And that’s it! You should now be able to use your PS5 Dualsense Controller with Microsoft Store games!
Customize PS5 Controller Settings
Transitioning from the previous section, customizing your PS5 DualSense controller settings can add an extra level of control and immersion to your gaming experience.
The following table provides a comprehensive overview of the various controller buttons that you can customize:
| Button | Functionality |
| Action Buttons | Change mappings for each button or assign macros (combinations of multiple buttons pressed at once) |
| Triggers | Adjust sensitivities, dead zones, latency reduction, and acceleration curves |
| Vibration Motors | Set intensity levels for each motor; adjust rumble features while playing games |
| Controller Shutdown Timer | Set how long it takes before the controller shuts down if not used |
The customization options available allow gamers to tailor their controllers to their own preferences.
With these new settings, users can expect an even more immersive experience when using their gaming controllers.
In addition to this, adjusting settings such as vibration motors allows players to make sure they are getting maximum feedback from their games.
Finally, setting a timer on the controller shutdown ensures that battery life is preserved whenever possible.
Thanks to all these customizable settings, gamers now have full control over their gaming experiences with the PlayStation 5!
Frequently Asked Questions
How to Pair PS5 Controller to PC?
To pair your PS5 DualSense controller to your PC, first go to Settings > Bluetooth & Devices in Windows.
Enable Bluetooth on your device, and then select the controller from the list of Bluetooth devices.
When pairing is complete, the light bar blinks, and then the connection is successful.
You can also connect your DualSense controller by using either a wired or wireless connection.
For a wired connection, you’ll need a USB-C to USB-A cable, which you can purchase online or at an electronics store.
To connect wirelessly, hold down the PlayStation logo button and the Share button on the DualSense until the LEDs around it start blinking.
Finally, open Steam > Settings > Controller > General Controller Settings to complete the pairing process.
How to Use a PS5 DualSense Controller on PC?
You can connect your DualSense controller to a supported PC device using either a wired or wireless connection.
For a wired connection, you’ll need a USB-C to standard USB cable, and for a wireless connection, you’ll need to enable Bluetooth on your PC and pair the DualSense controller.
Which PC Games Support the PS5 Controller?
Many PC games are compatible with the PS5 DualSense controller, such as Link, Sackboy: A Big Adventure, Uncharted: Legacy of Thieves Collection, and Marvel’s Spider-Man.
Additionally, many other games support haptic feedback and adaptive triggers when used with the PS5 controller.
In order to use the controller on Steam, you will need to set up the controller for use on Steam first.
Unfortunately, the PS5 controller is not compatible with PS4 games.
Can You Connect PS5 Controller to PC Wireless?
Yes, you can connect your PS5 Controller to your PC wirelessly. You can connect it via Bluetooth, or by using the included charging cable.
Most Windows PC devices support the controller via a wired connection.
To connect the controller to your PC via USB, you’ll need a USB Type-C to USB-A cable for your PC (or a USB Type-C to Type-C cable).
In Windows 10 or Windows 11, go to Settings and open the PC Start Menu and type “Bluetooth & Other Devices”.
Does My PC Need Specific Hardware or Software to Support the PS5 Controller?
No, most Windows PCs will be able to use the PS5 controller without needing any special hardware or software.
How Do I Connect My PS5 Controller to Windows 10?
You can connect your PS5 controller to Windows 10 using either a USB cable or Bluetooth. To use a USB connection, simply plug the smaller end of your USB cable into the top of the PS5 controller and the other end into your PC.
To use a Bluetooth connection, first open Settings on your PC and select Devices. Then click Add Bluetooth or other device, followed by Bluetooth.
To put your PS5 controller into pairing mode, hold down the PlayStation logo button and the Share button simultaneously until the LEDs around it start flashing.
Finally, click Add on your PC and wait for it to detect your controller.
Why is My PS5 Controller Not Connecting to My PC Wired?
There are several possible causes for this issue.
First, make sure you are using a USB-C to standard USB cable like the one used for charging your pad through the PS5.
Then try restarting your PS5 console and both devices.
Check the USB port on the top of the controller to ensure it is not damaged.
If necessary, try a different USB-C cable.
If all else fails, run the Bluetooth troubleshooter and check for interference of the Bluetooth signals.
Do You Need an Adapter for PS5 Controller on PC?
Yes, you will need a USB Bluetooth adapter (or a motherboard with Bluetooth built-in) to use the DualSense controller via Bluetooth.
Alternatively, you can use a USB-C to USB-A cable to connect the controller to your PC. If you don’t have built-in Bluetooth in your PC, you can also invest in a Bluetooth adaptor.
How Do I Put my PS5 Controller in Bluetooth Mode?
To put your DualSense controller into pairing mode, simply hold down the PlayStation logo button and the Share button at the same time until the lights around the touchpad begin to flash.
You can then enable Bluetooth on your device and select the controller from the list of Bluetooth devices. When pairing is complete, the light bar will blink and you’ll be ready to go.
Does All PS5 Controller Feature Work on PC?
Yes, the DualSense controller is compatible with Steam games and it is capable of being connected to your PC via a wired USB or a wireless Bluetooth connection.
The DualSense features are only usable when the controller is connected to your PC via a wired connection.
It can also be used wirelessly with PC and functions akin to an Xbox or other modern controller, with vibration, motion sensing (6 axis motion sensing – 3 axis accelerometer, 3 axis gyroscope) and the built-in touchpad.
Additionally, the recently released Metro Exodus Enhanced Edition on PC natively supports many of the features of the PlayStation 5 controller.
Conclusion
In conclusion, connecting your PS5 controller to a PC is simple and straightforward.
With the right supplies and knowledge, you can easily get started with gaming on your PC using your PS5 controller.
Whether you’re looking for a wired or wireless connection, this guide has everything you need to know about getting set up in no time.
Now that you’ve gone through this tutorial, why not take it one step further by customizing some of the settings on your controller?
You can remap buttons, adjust sensitivity levels, customize vibration feedback, and more—allowing you to really make the most out of your gaming experience.
So what are you waiting for? Get ready to game like never before with your newly connected PS5 controller!