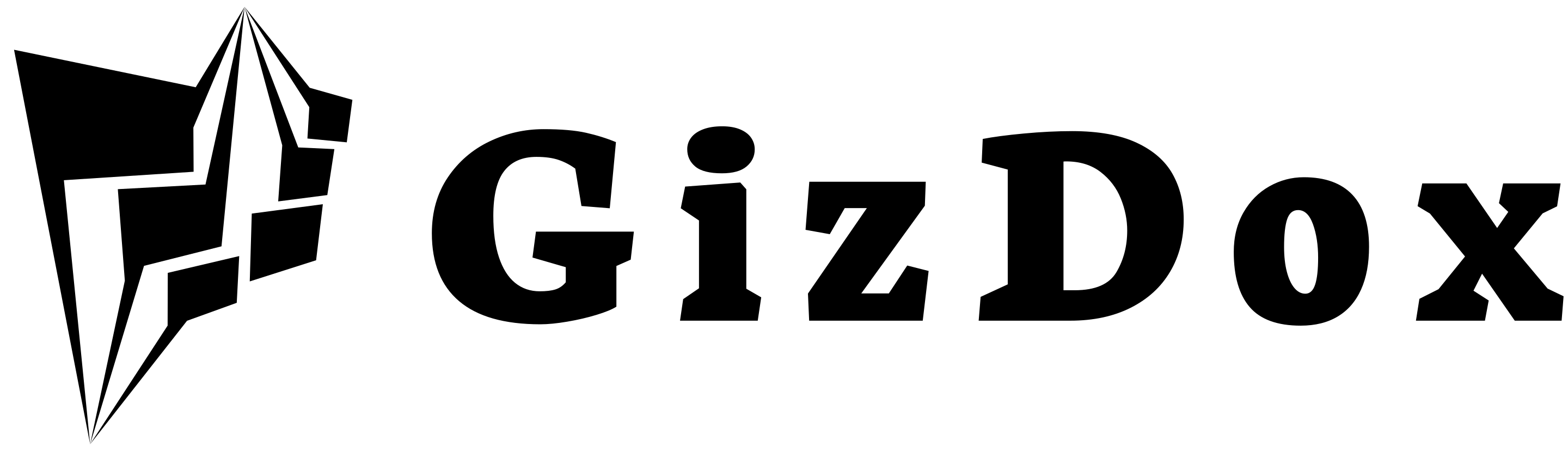This post is on How To Turn Off PS5 Controller?
Are you having trouble turning off your PS5 controller?
Don’t worry, it’s a common issue.
If you’re frustrated with the process, this article is here to help!
We will walk you through step-by-step instructions on how to turn off your PS5 controller quickly and easily.
Whether you’re playing solo or in multiplayer mode, it’s essential that you know how to shut down your PlayStation 5 (PS5) controller correctly.
OTHERWISE…
…the battery life can be severely reduced over time.
It doesn’t have to be difficult though; W’ll show you exactly what needs to be done so that you don’t have any issues in the future.

So if you want to start conserving energy and make sure your device lasts as long as possible, read on for our comprehensive guide on how to turn off your PS5 controller!
We guarantee it won’t take more than a few minutes of your time.
How To Turn Off The PS5 Controller
To turn off your PS5 wireless controller, press and hold the power button for three seconds.
The time until your controllers turn off is adjustable in the console settings menu under Power Options.
You can also mute the microphone on the controller by pressing and holding the Mute button.
When you are finished using it, your controller will automatically turn off after a few minutes of being idle.
To save energy and prolong battery life, make sure to always manually turn off your controller when not in use.
There are different methods you can use to Switch Off The PS5 Controller.
Let’s explore them one by one.
Automatically Turn Off The PS5 Controller
It’s like the controller and console are two friends that just can’t help but be together.
They are inseparable, almost as if they were meant to be one!
No matter how hard you try to separate them, they always find their way back together.
But what if there was a way to make sure they stayed apart when not in use?
With these simple steps, your PS5 controller will automatically turn off after a set amount of time.
#Step 1: Click the settings icon in the upper-righthand corner on your PlayStation 5 Home Screen.

# Step 2: Click on the ‘System” as shown in the image below.
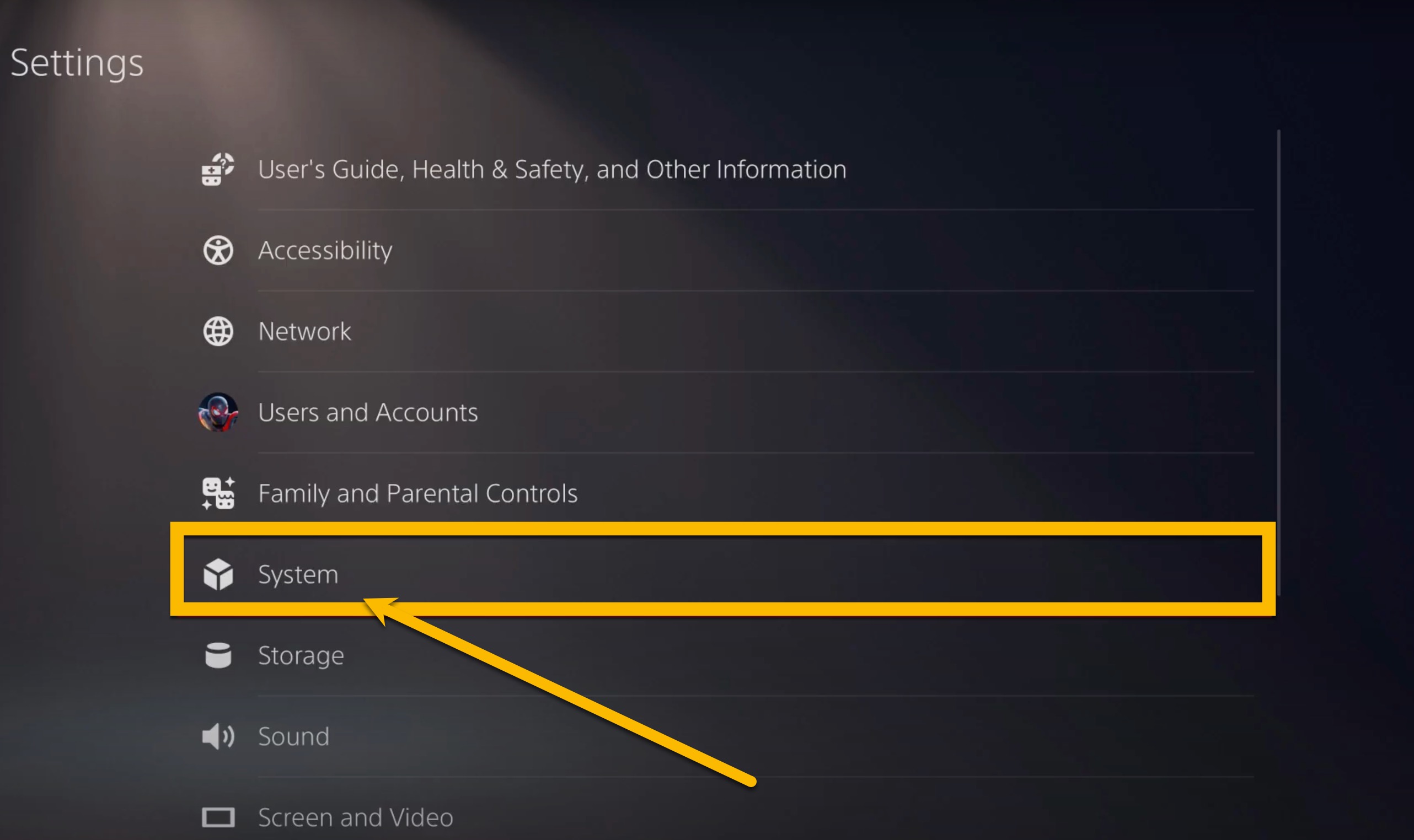
# Step 3: Under System. Click on ‘Power Saving’ then ‘Set Time Until Controllers Turn Off’.

# Step 4: Finally, choose the amount of idle time before the controller shuts down (10 Minutes is recommended).

Now you don’t have to worry about forgetting to turn off your controller – it will do so itself!
With this feature enabled, your console won’t waste battery life or power while being idle; which is great news for gamers who often forget small details like turning things off.
Turn Off PS5 Controller By Using Control Center
To turn off your PS5 controller using the Control Center:
- First activate it by pressing the middle PlayStation button on your DualSense pad.
- Once the Control Center is displayed on your screen,select Accessories located next to the Profile button.
- Then, choose the PS5 controller and turn it off.
- Alternatively, you can press the big PlayStation button in the lower middle of your controller to pull up the PS5 Control Center, and then go to the Power button located in the quick menu.
- Press Cross/X to turn off your controller.
It’s that simple!
How To Turn Off PS5 Without A Controller
If you’ve ever been in a situation where your PS5 controller has gone missing, or the battery runs out, then you may be wondering how to turn off your console without it.
Fortunately, there are several methods available for powering down a PlayStation 5 without using its DualSense Wireless Controller.
The first method is to disconnect the power cord from the wall outlet or power strip.
This will immediately cut power to the console and shut it down completely.
Another way to do this is to locate the power button on the front of the console.
If your PS5 stands vertically, it will be on the left-hand side atop the black plate in the middle.
If your PS5 is lying horizontally, it will be on the right-hand side.
Press and hold the power button until you hear two beeps, and then release the button.
The console will take a moment to completely shut down, and then the light on the console will turn off.
Once your PS5 is turned off, it uses no power, so it’s safe to unplug it.
This method is straightforward and can come in handy if you ever misplace your controller.
Finally, if all else fails, unplugging your PS5’s AC adapter from its back can also work as a last resort solution.
Keep an eye on the Power Indicator light next to it – when it goes dark, your system is completely turned off.
As long as any of these methods are followed correctly, they should help get your PlayStation 5 up and running again with no issues!
How To Turn Off The PS5 Controller Mic
If you want to turn off the mic on your PS5 controller, it’s easy.
- First, make sure that the power switch is in the ‘off’ position, and then press and hold down both the PlayStation button and the Share button for a few seconds until the light bar starts blinking.
- This indicates that the microphone has been disabled.
- Next, open up the settings menu by pressing the Options or Menu buttons on your controller.
- From there select Devices > Audio Devices > Output Device > Headset/Headphones Connected To Controller and set Volume Control (Headphones) to Mute.
That should do it!
You can now enjoy gaming without worrying about any unwanted sound from your headset being picked up by your controller’s mic.
Turn Off The PS5 Controller Mic Using The Controller
To turn off the microphone on your PS5 controller using the controller itself, first ensure that the Input Device is set to “Microphone on Controller” in the settings (PS5 has this setting by default).
Then, press the microphone button on your DualSense controller to mute the mic. You will see orange color.

If you ever need to turn it back on for online gaming sessions or other purposes, simply repeat these same steps and switch it back on when desired.
It’s incredibly easy and convenient with all of this control at your fingertips!
Turn Off The PS5 Controller Mic In The Control Center
To turn off the PS5 controller microphone, you first need to access the Control Center menu.
To do this, press and hold the PlayStation button on your DualSense wireless controller for two seconds until it vibrates.
The Control Center will appear with a series of tiles representing different menus.
In order to turn off the mic, choose the gear icon in the upper right corner of the screen which is labeled “Settings”.
Then select “Sound” from the list of options that appears.
This should take you to a menu with tiles specifically related to sound settings like audio output devices and built-in microphone settings.
Choose “Accessories” from this menu then toggle off both Wi-Fi and Bluetooth microphones if they are enabled.
Once these steps have been completed, your PS5 controller’s built-in microphone should now be turned off successfully!
Turn Off PS5 Controller Mic Using The Settings Menu
PS5 controller mics can also be turned off using the Settings menu.
This method requires fewer steps than the Control Center and can be used for both wired and wireless controllers.
To get started:
# Step 1: Open up your console’s main settings page from the Home screen.

# Step 2: Now select ‘Sound’ from the settings menu.

# Step 3: Select ‘Microphone’ then Input Device and Make Sure it is selected to ‘Microphone on Controller’. Select ‘Microphone Status When Logged In’. Select ‘Mute’.

When turning off the mic via this method, it’s important to remember that doing so will also disable any voice commands associated with that profile.
Additionally, if you want to save battery power while playing games on your PS5, disconnecting an input device between gaming sessions can help conserve energy.
Be sure not to forget about saving any progress made during your last session before powering down as well!
Troubleshooting Tips For Turning Off Your PS5 Controller
If your PS5 controller is draining battery life, you may want to consider turning it off when not in use.
To do this without the controller, select ‘Power Saving’ from the settings menu.
This will ensure that the controller isn’t unnecessarily drawing power and can help conserve your battery life.
For those who are more power consumption conscious, there are other options available as well.
If you just need a quick break during gaming sessions or if you’re waiting for an announcement of a new game, putting your console into rest mode is another great way to save on energy costs.
You can also disconnect any USB devices connected to your system while still having access to basic functions like powering up or shutting down.
With these few steps, you can get decent battery life out of your PS5 controllers!
What To Do If Your PS5 Controller Won’t Turn Off?
If your PS5 controller won’t turn off, don’t panic!
There are several steps you can take to fix the issue.
Here’s what you should do if your PS5 Controller won’t turn off:
Check the Battery Meter
If your battery is low, it may be causing the problem and preventing your controller from turning off.
To check the battery meter, open up the Quick Menu on your PlayStation 5 console and then select ‘Settings’ > ‘Devices’ > ‘Controllers’ > ‘Battery Level’.
Enter Restart Mode
Pressing and holding down the PlayStation button for 10 seconds will put your controller into restart mode.
This will reset any settings that could potentially be preventing it from shutting itself off properly.
Reduce Processing Power
It may help to reduce processing power when playing games as this could prevent background processes from running in the background which uses more energy than necessary thus draining the batteries faster and making it harder for them to shut down correctly.
Go into Settings > Devices > Controllers > Gaming Mode and switch it On or Off depending on how much processing power you need while gaming.
Limit Wi-Fi Speeds
Limiting Wi-Fi speeds can also help conserve energy so try going into Extended Menu in Settings>Network and selecting an Internet connection speed limit that reduces data usage but still allows enough bandwidth for optimal gameplay performance.
By following these simple steps, you can hopefully get your PS5 controller back up and running again without having to replace it entirely!
Common Issues And How To Fix Them?
If you’re having trouble with your PS5 controller, the most likely problem is that it’s stuck in game mode.
This happens when a multiplayer game has been left running overnight or during rest mode.
To fix this issue, go into the haptic feedback settings of your PS5 and make sure the “Game Mode” feature is switched off.
Another common issue players experience while playing games on their PS5 is lag or stuttering due to poor connection speeds.
The most touted features of the new PlayStation console are its innovative features such as 4K resolution gaming and faster loading times…
…but these come at a cost – they require strong internet connections to maintain smooth performance.
If you find yourself experiencing lag while playing online, check your router’s connection speed and upgrade if necessary.
FAQ’s
How Do I Turn Off My PS5 Controller Without The PS5 Console?
You can turn off your PS5 controller without the console by holding the PlayStation button for 10-15 seconds.
This works for using the controller on a PC or any other device.
How Do I Manually Turn Off My PS5?
There are two ways to manually turn off your PS5.
The first method is to press and hold the power button on the front of the console for 3-5 seconds until it turns off.
The second method involves using the Control Center menu, which can be accessed by tapping the PlayStation button on your DualSense controller.
From there, you can select the power icon and choose to either enter Rest Mode, turn off the PS5, or restart the PS5.
Alternatively, you can also turn off the PS5 via the physical button on the front of the console or by navigating to the power button in the quick menu of the Control Center.
It’s important to note that you should only press the big PlayStation button on your controller once, rather than holding it down as you would on the PS4.
How Do I Put My PS5 Controller On Sleep Mode?
You can follow the steps mentioned in this article.
How Do I Turn Off My PS5 Controller After 10 Minutes?
If you’re wondering how to turn off your PS5 controller after 10 minutes, it’s actually quite easy.
By default, your DualSense controller has a built-in setting that will automatically turn it off when it’s not being used for a while.
However, if you want to adjust these settings, you can do so by going to your PS5’s main menu and heading to Settings > System > Power Saving.
Here, you can choose to have your controller shut down after 10, 30, or 60 minutes, or choose to have it remain on at all times.
Alternatively, you can press and hold the PS button on the controller for 10-15 seconds to manually turn it off.
So, whether you prefer to have your controller automatically power down or want to adjust the settings to suit your own preferences, it’s easy to do on your PS5.
How Do I Turn Off My PS5 Controller on My iPad?
You can follow the steps to turn off your PS5 controller on your iPad.
Hold down the PlayStation button on your DualSense controller for 10 seconds.
You’ll see the lights on the controller turn off, indicating that it’s been powered down.
Alternatively, you can open up the Control Center by pressing the PS button on the controller, select “Accessories”, and then choose “Turn Off Device”.
Make sure that the player indicator on the controller is also off.
If it’s still on, simply hold down the PS button until it turns off. And there you have it! Your PS5 controller is now turned off and ready for its next use.
Can I Turn off PS5 From App?
Yes, you can turn off your PS5 from the app. To do this, navigate to the home screen and select Settings > System > Remote Play.
From there, enable remote play and ensure that the box for “Put the connected console in rest mode when you disconnect” is checked.
Then, open the PS Remote Play app and select your PS5 game console.
Once your mobile device has turned on your PS5 remotely and connected to it, press the PlayStation Button on the DualSense controller.
If you want to turn off your PS5, simply press the gear icon and then press Disconnect. This will put your connected console in rest mode.
How Do I Turn Off Bluetooth On My PS5 Controller?
To turn off Bluetooth on your PS5 controller, follow these steps:
1. Press and hold the PlayStation button on the DualSense controller for about 10 seconds.
2. On the right side of the “Accessories” menu, select the “Turn Off Bluetooth” option.
3. This will disconnect the controller and turn it off.
If you are using the controller on a PC or any other device, hold down the PlayStation button for 15 seconds to turn it off.
It’s important to make sure the player indicator on the controller is off before turning it off.
By turning off Bluetooth on your PS5 controller, you can reduce battery consumption and also prevent it from accidentally connecting to other devices.
Can You Turn Off PS5 Controller Mic?
Yes, you can do it. The step-by-step process has been explained in this post.
How Do I Stop My Computer From Using My Controller Mic?
To disable your PS5 controller mic on your computer, there are a few methods you can use. Here are the steps you can follow:
Method 1: Disable the mic in your computer’s settings
1. Right-click on the speaker icon in your taskbar and select “Disable.”
2. Click on the “Recording” option and find “Wireless Controller” under “Headset Microphone.”
3. Under the “General” tab, click on the speaker icon to mute it completely.
4. Click on “Apply” and then “OK.”
Method 2: Set the mic to mute in your PS5’s settings
1. Navigate to your PS5’s settings menu and go to “Sound” and then “Microphone.”
2. Set “Microphone Status When Logged In” to “Mute.”
Method 3: Mute the mic using the Mute button on the PS5 controller
1. Press the Mute button on your PS5 controller briefly to disable the mic.
2. Press and hold the Mute button until all sound output stops and the button flashes orange.
3. Press the PS button to access the control center and select “Mic.”
4. Tap the Mute button situated directly below the PS button on your dpad to mute the mic.
5. Press the X on the microphone icon in the Control Center to mute the microphone completely.
If you want to use the mic again, simply follow the same steps and enable it.
Is PS5 Controller Mic Always On?
Yes, the mic on the PS5 DualSense controller is always on by default when you start your console.
Does the PS5 Controller Mic Work on PC?
Yes, PS5 Controller Mic Works on a PC.
How Do I Turn Off PS5 Controller For Movies?
There are a few ways to turn off the PS5 controller while watching movies. One way is to hold down the PS5 button, which will take you to the menu.
While still holding the PS5 button, press X to go back to your app.
To turn off the controller without a power button, press and hold down the Share button and Menu button at the same time until the controller shuts off.
Alternatively, you can press the PS button to bring up the menu, go to Accessories, select the controller, and then select the option to turn it off.
How To Turn Off PS5 Controller When Watching NetFlix?
To turn off the PS5 controller when watching Netflix, simply press the PS button on the controller to bring up the quick menu.
From there, scroll to the right and select the Extensions button. Then, choose the program or movie you want to view by pressing O on your console.
How to Turn off a PS5 Controller When Paired Using Bluetooth?
If you’ve connected your PS5 controller to a device through Bluetooth and want to learn how to turn it off, here are some steps:
1. Hold down the PlayStation button on your controller for about 10 seconds.
2. Wait for the light bar to blink, which indicates that the controller is turning off.
3. Alternatively, you can press the Mute button, located beneath the PS button, for a quicker method.
4. If you’re using the controller on a PC, hold the PlayStation button for 15 seconds to turn it off.
5. To confirm that the controller has turned off, check if the light bar has stopped blinking.
6. If you want to disconnect the controller completely, turn off Bluetooth on your device and on again.
7. For Windows 10 or 11, go to Settings, select Add a device, and then choose Bluetooth.
8. Hold down the PS and Create buttons on your controller until the lights turn blue.
9. Once synced, unplug the cable and enjoy your wireless gaming experience.
Conclusion
In conclusion, turning off your PS5 controller can be a simple process if you know what to do.
With the methods we’ve gone through in this article, you’ll be well-equipped to handle any situation that arises.
Picture yourself pressing the power button on your controller and watching it shut down.
The lights dimming out of sight as the battery runs dry—a peaceful moment before beginning again.
And when it’s time to start up anew, simply press the power button once more and everything comes back to life.
It’s like magic!
The key is knowing how to turn off your PS5 controller correctly so you don’t encounter any issues along the way.
By following these steps and troubleshooting tips, you’ll have no trouble keeping your console running smoothly for many years to come.
You can also read: