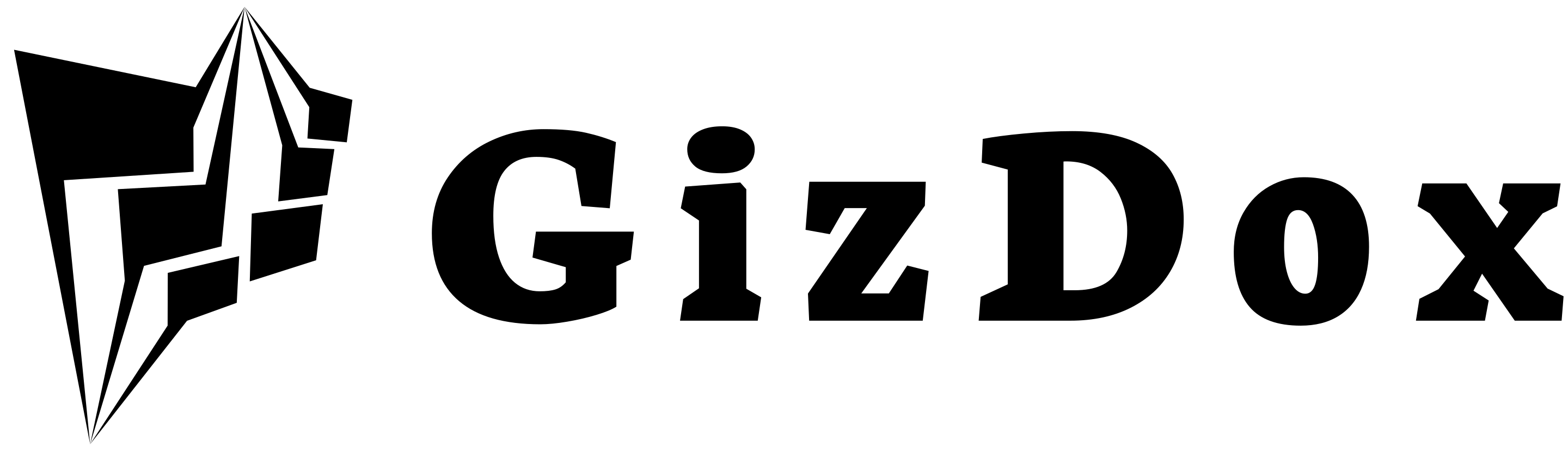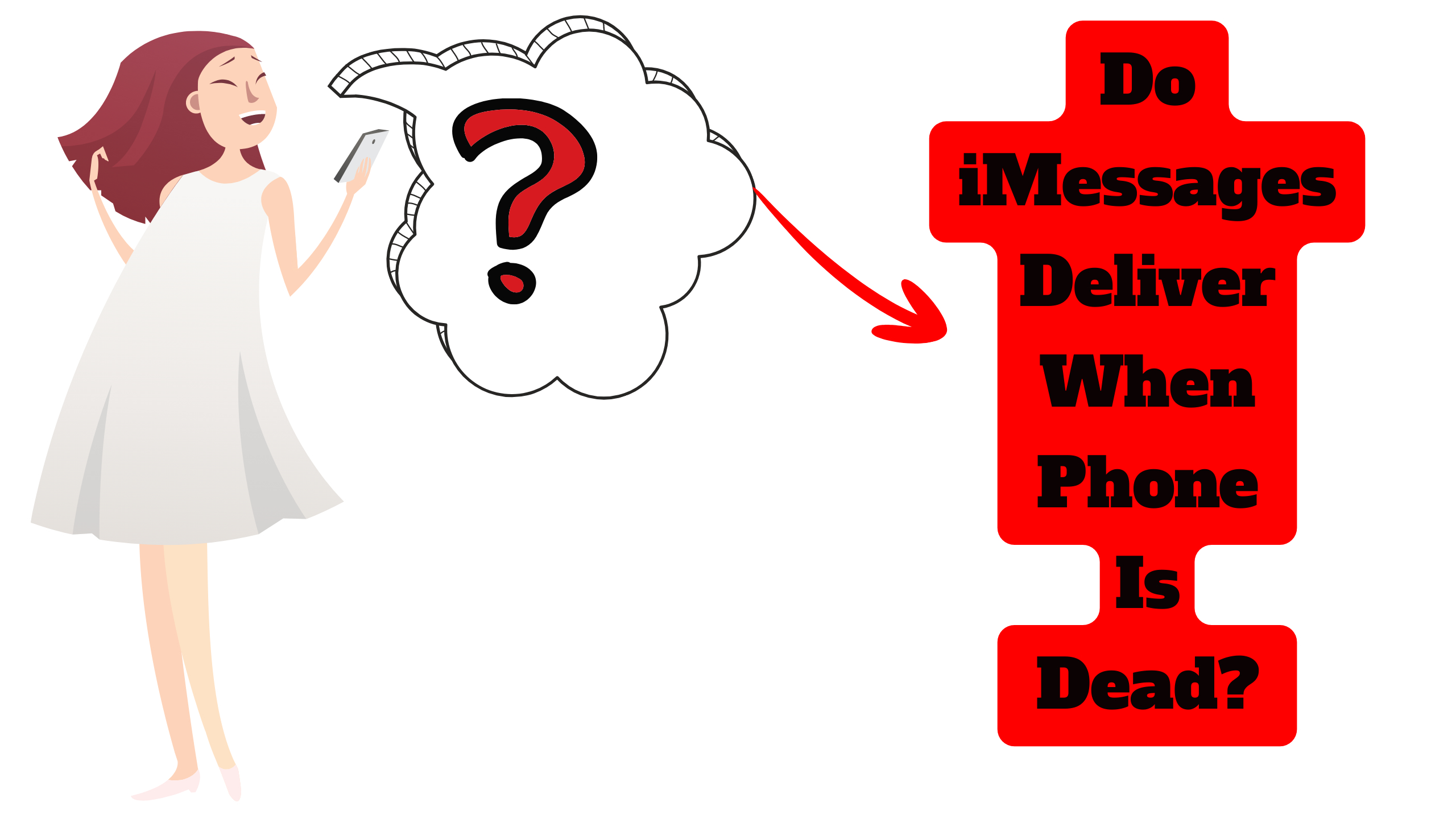Do iMessages Deliver When Phone Is Dead? Here’s What You Need to Know About Sending and Receiving Messages on Apple Devices.
In our hyper-connected world, keeping in touch with friends, family, and colleagues has never been more crucial.
For Apple fans, iMessage is an essential part of everyday communication, delivering a seamless messaging experience.
But have you ever wondered what happens to your iMessages when the recipient’s phone is dead or switched off?
In this blog post, we’ll dive deep into the captivating world of iMessage delivery, shining a light on its various features and capabilities.
We’re going beyond the basics; we’re also uncovering the lesser-known factors that affect iMessage delivery.
By the end of this article, you’ll have a fresh perspective on iMessage and its behavior in different situations, empowering you to make the most of this extraordinary messaging tool.
Get ready to crack the iMessage delivery puzzle as we explore:
- iMessage prerequisites
- iMessage behavior when the recipient’s phone is off
- Synchronization across multiple Apple devices
- …and so much more!
Fasten your seatbelts and join us on this exciting adventure to boost your iMessage experience and stay connected, no matter the circumstances.
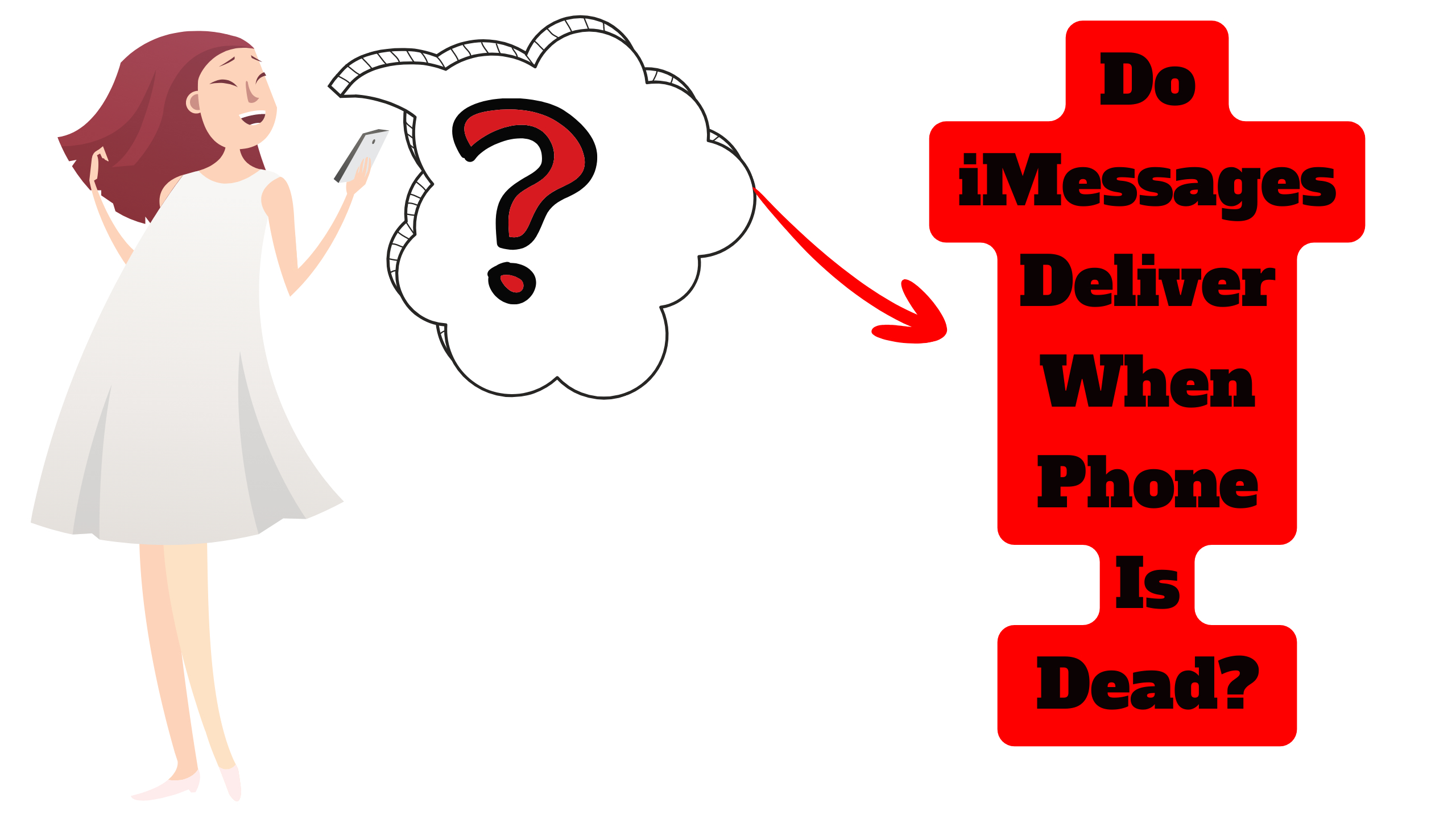
Quick Answer: Do iMessages Deliver When Phone Is Dead?
If the recipient’s phone is turned off, iMessages won’t be delivered straight to it.
But don’t worry!
The message will be held and delivered as soon as the phone powers back on.
And guess what?
That’s not the only way your message can reach them.
If the recipient has other Apple devices like a MacBook or iPad, signed in with their iMessage account, your message can still be delivered to these devices.
It’s like having a backup plan for your important messages!
Remember, iMessage needs an internet connection to be delivered.
If your message isn’t delivered, it will wait patiently on iMessage servers for up to 30 days, pending the phone to be turned on for delivery.
This means even if their phone is dead, there are still ways for your iMessage to be delivered and read on their other Apple devices. How cool is that?
Understanding iMessage and Its Requirements
Apple’s iMessage offers a smooth and secure communication experience, unique to its devices.
In this section, let’s dive into iMessage’s features, activation process, and requirements, helping you make the most of this fantastic tool.
iMessage Basics
Designed exclusively for Apple devices like iPhones, iPads, iPods, and Macs, iMessage has several advantages over traditional SMS messaging:
- Rich media support: Send images, videos, GIFs, and more without size limits.
- Group messaging: Easily create group chats and manage participants.
- Read receipts: Know when your messages have been read (optional).
- Encryption: Enjoy end-to-end encryption for privacy and security.
Differences between iMessage and SMS
While both iMessage and SMS let you send text messages, there are key differences between the two:
| Feature | iMessage | SMS |
|---|---|---|
| Device | Apple devices | Any mobile phone |
| Data Usage | Requires internet | No internet needed |
| Message Limit | Unlimited length | 160 characters |
| Media Support | Rich media | Limited |
| Encryption | End-to-end | None |
Security and Encryption Features
iMessage keeps your messages safe with end-to-end encryption, ensuring that only the sender and recipient can access them.
Your conversations remain private from third parties, including Apple.
iMessage Activation and Requirements
To use iMessage, enable it on your Apple device by following these easy steps:
- Open Settings on your device.
- Scroll down and tap Messages.
- Toggle the iMessage switch to the ON position (green).
For iMessage to work smoothly, you’ll need:
- An Apple ID to sign in and sync messages across devices.
- An active internet connection (Wi-Fi or cellular data) for sending and receiving messages.
With this knowledge of iMessage’s features and requirements, you can now enjoy its secure, convenient messaging capabilities.
As we explore further, you’ll uncover lesser-known aspects of iMessage delivery when a recipient’s phone is dead or off.
iMessage Delivery Behavior and Scenarios
In this action-packed section, we’re diving deep into the world of iMessage delivery.
We’ll shine a light on scenarios when the recipient’s phone is dead or off, reveal how iMessage syncs across multiple devices, and demystify the role of Apple ID in this process.
When the Recipient’s Phone is Off
Typical scenario: no “Delivered” status
Picture this: you send an iMessage, but the recipient’s phone is off.
What happens?
Well, your message patiently awaits its delivery, showing no “Delivered” status.
As soon as the phone springs back to life and connects to the internet, your message makes a beeline for the recipient’s inbox.
Exceptions: multiple Apple devices and synced iMessages
Now, let’s throw a curveball into the mix.
If the recipient has a collection of Apple devices with iMessage enabled and synced using the same Apple ID, your message could still be delivered to their other active devices.
Pretty neat, huh?
iMessage Delivery on Multiple Devices
How iMessage syncs across devices (iPad, iPod, MacBook, iMac, Apple Watch)
Imagine iMessage as a friendly octopus, its tentacles reaching out to various Apple devices like iPads, iPods, MacBooks, iMacs, and Apple Watches.
When you send a message, it appears on all connected devices where the recipient has enabled iMessage using their Apple ID. Talk about teamwork!
Role of Apple ID
The Apple ID is like the glue that holds the iMessage syncing process together. By signing in to iMessage with the same Apple ID on multiple devices, the recipient can receive and access messages seamlessly, even if one of their devices is off or disconnected from the internet.
Scenarios when the phone is off and iMessage delivery to other devices
- The recipient’s phone is off, but their iPad is connected to the internet: The iMessage will be delivered to the iPad, and they can read it there.
- The recipient’s phone and iPad are both off, but their MacBook is online: The iMessage will be delivered to the MacBook, and they can read it on that device.
- All of the recipient’s devices are offline: The iMessage will not be delivered until one of the devices connects to the internet.
Send as SMS Option and Delivery Status
SMS fallback feature
Let’s say the recipient’s phone is off and they don’t have any other active Apple devices.
Don’t fret!
You can enable the “Send as SMS” feature on your iPhone.
This nifty option allows your device to send the message as an SMS when iMessage delivery hits a snag.
Just bear in mind that standard SMS rates may apply.
Delivery status considerations
When using the “Send as SMS” feature, the delivery status of the message might be different from iMessage.
While iMessage shows “Delivered” and “Read” statuses, SMS delivery reports may vary depending on your carrier and device settings.
In a nutshell, iMessage delivery behavior depends on various factors, including the recipient’s device status and their Apple ID configuration.
By understanding these scenarios, you can better manage your messaging expectations and stay connected with your friends and family.
So, go forth and conquer the world of iMessage!
Lesser-Known Factors Affecting iMessage Delivery
Ever wondered about the secret life of iMessages?
Let’s dive into some fascinating, lesser-known factors that come into play when the recipient’s phone is dead or off.
We’ll explore iMessage expiration, redelivery attempts, and the surprising twists of blocking on iMessage delivery status.
iMessage Expiration and Redelivery Attempts
30-day storage limit on Apple servers
Here’s a fun fact: undelivered iMessages have an expiration date!
Apple servers store undelivered iMessages for up to 30 days. If the recipient’s device stays offline longer than that, the message will expire and disappear from Apple’s servers.
So, the message won’t be delivered when the recipient’s device finally comes back online.
Redelivery Attempts
During the 30-day countdown, Apple servers are busy bees.
They make periodic redelivery attempts to give your message the best chance of reaching the recipient when their device reconnects.
Blocking and iMessage Delivery Status
How Blocking Affects Delivery Status
Let’s talk about a sensitive topic: blocking.
If you’ve been blocked by a recipient, your iMessages won’t reach their device(s), no matter how many Apple gadgets they own.
But here’s the catch: your sent iMessages will still show a “Delivered” status, keeping you guessing whether you’ve been blocked or not.
How To Check if You are Blocked?
There’s no foolproof way to confirm if you’ve been blocked, but you can look for some clues:
- iMessages show “Delivered” but never change to “Read.”
- Calls to the recipient go straight to voicemail.
- FaceTime calls aren’t connecting or fail immediately.
If these signs keep happening, the recipient might have blocked you. But don’t forget, network issues or technical glitches can cause similar symptoms too.
In a nutshell, understanding lesser-known factors like iMessage expiration, redelivery attempts, and the impact of blocking can help you master your messaging expectations.
With this insider knowledge, you’re all set to navigate the world of iMessage delivery—even when the recipient’s phone is dead or off!
Troubleshooting Common iMessage Delivery Issues
Stuck with iMessage delivery problems?
Don’t worry!
This easy-to-follow guide will help you solve common iMessage delivery issues, making sure your messages get through—even when the recipient’s phone is dead or off.
Undelivered or Delayed Messages
Checking iMessage Activation
First, let’s ensure iMessage is activated on your device:
- Open the Settings app on your iPhone or iPad.
- Scroll down and tap on Messages.
- Check that the iMessage toggle is switched on (green).
Verifying Internet Connection
A stable internet connection is essential for iMessage delivery. Here’s how to check yours:
- For Wi-Fi: Open the Settings app and tap on Wi-Fi. Ensure it’s toggled on and connected to a network.
- For Cellular Data: Open the Settings app, tap on Cellular, and make sure Cellular Data is toggled on.
Delayed Notifications and Incorrect Delivery Status
Software Updates
Outdated software can lead to iMessage glitches. To update your device:
- Open the Settings app.
- Scroll down and tap on General.
- Tap on Software Update and follow the on-screen instructions if an update is available.
Restarting Device
A simple device restart can often fix iMessage issues:
- For iPhones: Press and hold the Power button until the “slide to power off” slider appears. Slide it to turn off your iPhone. Wait for 30 seconds and press the Power button to turn it back on.
- For iPads: Press and hold the Top button until the “slide to power off” slider appears. Slide it to turn off your iPad. Wait for 30 seconds and press the Top button to turn it back on.
Possible Causes and Solutions
- iCloud syncing issues: Sign out and sign back in to your Apple ID under Settings > [Your Name] > Sign Out.
- Network congestion: Stay patient! Wait a few minutes and try sending the iMessage again.
- Carrier restrictions: Some carriers might restrict iMessage delivery. Get in touch with your carrier for more info.
- Recipient’s device issues: If you’ve tried everything and the problem persists, it could be the recipient’s device. Suggest that they check their device settings and try similar troubleshooting steps.
By following these troubleshooting tips, you’ll become a pro at solving common iMessage delivery issues, ensuring your messages reach their destination—even when the recipient’s phone is dead or off.
Keep messaging!
iMessage Alternatives: Stay Connected, Even with Dead or Off Phones
Looking for messaging apps that keep you connected even when phones are dead or off?
You’re in luck!
Discover these popular iMessage alternatives packed with features to help you stay connected with friends and family.
A Quick Look at Alternative Messaging Apps
Experience dependable communication with these alternative messaging apps, offering end-to-end encryption, group chats, and cross-platform compatibility that won’t let you down.
WhatsApp: Simple, Secure, and Always Reliable
- Step-by-Step Installation: Download WhatsApp from the App Store (iOS) or Google Play Store (Android), enter your phone number, and follow the prompts to set up your account.
- Features: WhatsApp provides a secure experience with end-to-end encryption, group chats, voice and video calls, file sharing, and message backup so you never lose precious memories.
- Cross-platform Compatibility: Available for iOS, Android, and even desktop through WhatsApp Web, making communication a breeze.
Facebook Messenger: Stay Connected with Chats, Calls, and Friends
- Step-by-Step Installation: Download Facebook Messenger from the App Store (iOS) or Google Play Store (Android). Log in with your Facebook account or sign up with your phone number.
- Features: Facebook Messenger keeps you connected with group chats, voice and video calls, file sharing, and fun message reactions to express your feelings.
- Cross-platform Compatibility: Connect on iOS, Android, and desktop through the Facebook website to keep conversations flowing.
Signal: Privacy-Focused and Secure
- Step-by-Step Installation: Download Signal from the App Store (iOS) or Google Play Store (Android), enter your phone number, and follow the prompts to set up your account.
- Features: Signal is known for its strong focus on privacy, with end-to-end encryption, disappearing messages, and no user data collection, making it the top choice for security enthusiasts.
- Cross-platform Compatibility: Access Signal on iOS, Android, and desktop (macOS, Windows, and Linux), so you can chat securely on any device.
Telegram: Fast, Feature-Packed, and Fun
- Step-by-Step Installation: Download Telegram from the App Store (iOS) or Google Play Store (Android), enter your phone number, and follow the prompts to set up your account.
- Features: Telegram offers cloud-based messaging, large group chats, file sharing, voice and video calls, and custom chat themes, making your conversations lively and engaging.
- Cross-platform Compatibility: Telegram is available for iOS, Android, and desktop (macOS, Windows, and Linux), so you can stay connected no matter where you are.
By exploring these iMessage alternatives, you can ensure seamless communication with your contacts even when their phone is dead or off.
With a variety of unique features, these messaging apps cater to different preferences and needs, making it easy to stay connected, no matter the situation.
Frequently Asked Questions
Curious about what happens to your iMessages when the recipient’s phone is dead or turned off? Dive into these frequently asked questions and become an iMessage expert in no time!
How To Disable iMessage?
Disabling iMessage is simple! Follow these steps to ensure a seamless transition:
1. Open Settings on your iPhone.
2. Tap on Messages.
3. Set iMessage to Off.
Remember, disable iMessage before you remove the SIM card from your iPhone.
If not, SMS/MMS messages might keep going to your old iPhone instead of your new Android phone.
If you’ve already removed the SIM card, request that Apple deregisters your phone number with iMessage.
And for group chats with iPhone-using friends, start a new group or have them initiate one to keep receiving their messages.
Do iMessages Deliver When Phone Service is Off?
When the recipient’s phone service is off, iMessages won’t be delivered until their phone is powered back on.
For iMessage delivery, the phone must be turned on, have iMessage enabled, and be connected to the internet (Wi-Fi or mobile data).
If sent as an SMS, the message will say “delivered” once the recipient’s device is online again.
However, if the recipient has other Apple devices with iMessage enabled, the message can still be delivered to those devices.
So, iMessages don’t generally deliver when phone service is off, but there are exceptions.
How Can You Tell If Someone’s iPhone is Off?
To check if someone’s iPhone is off, try calling them.
If you don’t hear any ringtone or sound and are redirected straight to voicemail, their iPhone is likely off.
Text messages won’t be delivered until their iPhone is turned on. You can confirm by calling from another phone.
If you think they’ve intentionally switched off their iPhone, check their last seen on social media or send them a message there.
Keep in mind that there are many reasons why you may not reach someone on their iPhone, including no service, blocking your number, or airplane mode being activated.
Do iPhone Messages Turn Green if Phone is Off?
Yes, iPhone messages turn green if the recipient’s phone is off. When you send an iMessage to someone whose device is off, it’ll be sent as an SMS and appear green on your end.
However, this isn’t the only reason for green messages. Texting non-iOS users or when iMessage is deactivated or lacks an internet connection will also result in green messages.
To ensure your messages are sent as iMessages, activate the iMessage app in your phone’s settings and connect to the internet.
What Happens If You Text a Dead iPhone?
If you text a dead iPhone, your message won’t be delivered until the recipient’s phone is back on and connected to the internet.
iMessages need an active internet connection to be sent and received.
However, if the recipient has text message forwarding activated, their messages will also be sent to other active Apple devices signed in to their account, like an iPad or Mac.
If your iPhone is dead but you need to send an iMessage, use any other Apple device connected to the internet, log in with your Apple ID, and wait for iCloud to sync your messages and contacts.
Why Was My iMessage Sent As a Text Message?
Wondering why your iMessage was sent as a text message?
Here are some possible reasons:
1. The recipient isn’t using an Apple device, as iMessage only sends encrypted messages to other Apple devices.
2. The “Send as SMS” option is enabled on your device. You can turn it off in the Messages menu under Settings.
3. No or limited internet connection is available, causing iMessage to attempt SMS delivery.
Remember, a sent text message confirmation doesn’t necessarily mean you’ve been blocked by the recipient.
By understanding these reasons, you can take appropriate steps to send iMessages when possible.
Why is My iMessage Blue But Not Delivered?
If your iMessage is blue but not delivered, there might be a few reasons:
1. The recipient’s phone is off or lacks an active internet connection.
2. They have blocked you.
3. They switched from an iPhone to another device and didn’t delete their number from Apple’s iMessage servers.
The issue isn’t on your end. If unsure, try calling the person to see if you can get through. Confirm the situation before jumping to conclusions.
How Do You Know If You’re Blocked on iMessage?
Wondering if someone has blocked you on iMessage? Look out for these signs:
1 The chat bubble color changes from blue to green. This isn’t always reliable, as it could also mean the recipient turned off their phone or switched to an Android device.
2. Read receipts don’t appear. This could be because the recipient disabled the feature or the message was sent over SMS.
3. A moon icon appears next to the message, indicating the recipient turned on “Do Not Disturb” mode, meaning they’re unavailable rather than having blocked you.
Remember, there’s no foolproof way of knowing if you’ve been blocked without direct communication with the other person.
How Do You Know If a Phone is Completely Dead?
To figure out if your phone is completely dead, watch for these signs:
1. No signs of life: If your phone won’t turn on and shows no notifications or power, the battery or display could be the issue.
2. Only functions when charging: If your phone works only when connected to a charger, your battery is likely dead.
3. Battery dies quickly: A modern smartphone lasts 5-8 hours when fully charged. If your battery dies in 2 hours or less, or your phone randomly shuts off, the battery may be at the end of its life.
4. Overheating or bulging battery: These signs could indicate a hazardous or aging battery.
How Do You Know If You’re Blocked or The Phone is Off When it Goes Straight To Voicemail?
To determine if you’re blocked or the person’s phone is off when your call goes straight to voicemail, look for these signs:
1. One ring before voicemail: This could mean the phone is off, on auto-divert to voicemail, or you’ve been blocked.
2. Text messages go through but no response: This may be a sign that you’re blocked.
3. Automated “unavailable” message: The person’s wireless carrier may have blocked you.
To bypass this, block your caller ID when calling, so it appears as “No Caller ID.” Enabling this option depends on your carrier.
Will iMessages Deliver if Phone is Off?
If your recipient’s phone is off, iMessage won’t say “delivered” until the phone is back on.
For iMessage delivery, the phone needs to be turned on, iMessage enabled, and connected to the internet via Wi-Fi or mobile data.
If sent as an SMS, it’ll only say “delivered” when the recipient’s device goes back online.
However, if the recipient has iMessage enabled on other Apple devices like an iPad or MacBook, iMessage will say “delivered” to the sender.
Note that if the recipient’s phone is off, messages are stored on Apple servers for up to 30 days for redelivery.
Conclusion: Mastering iMessage Delivery When Phones Are Dead or Off
In this article, we’ve unraveled the complexities of iMessage delivery when the recipient’s phone is dead or off.
Now, let’s quickly recap the crucial points and encourage you to dive into the captivating realm of iMessage features and settings.
Key Points to Remember
- iMessages are sent as data packets and will be delivered when the recipient’s phone is turned back on or connected to Wi-Fi or cellular data.
- If the recipient has enabled “Send as SMS” on their iPhone, undelivered iMessages will be converted to text messages after a specified duration.
- Green bubbles in iMessage represent an SMS, while blue bubbles indicate iMessages.
Set off on an adventure to explore iMessage’s features and settings on your Apple device.
From customizing read receipts to adjusting message expiration times, iMessage offers a treasure trove of options to enhance your messaging experience.
We can’t wait to hear about your experiences with iMessage delivery when phones are dead or off.
Share your stories, ask questions, or offer additional insights in the comments section below. Let’s create an engaging conversation and learn from one another’s adventures!