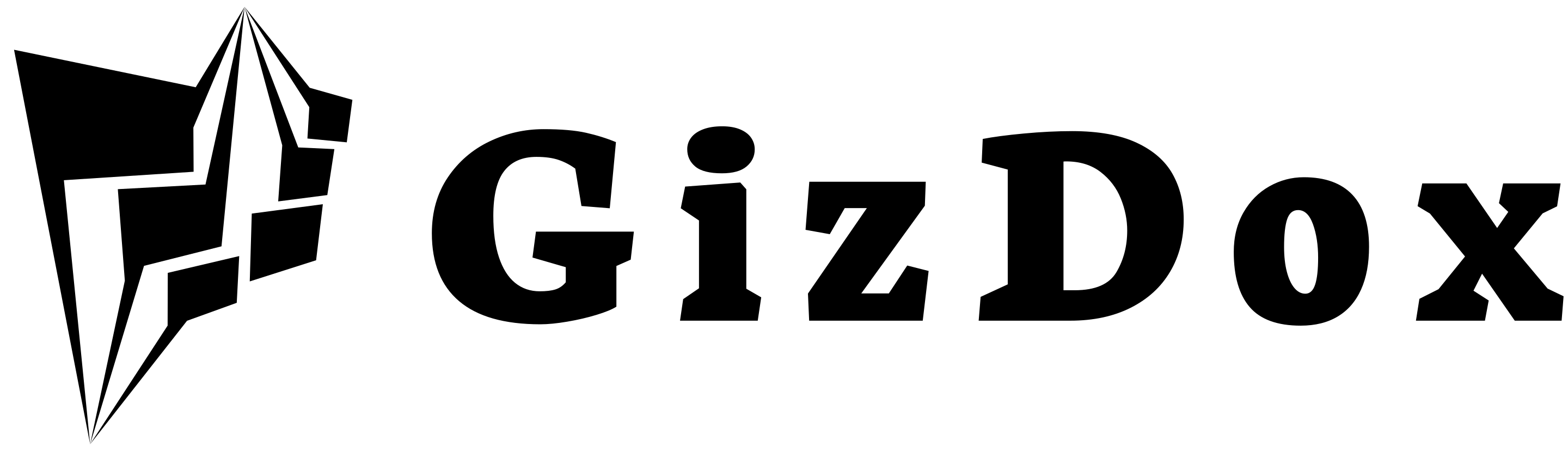How to Diagnose and Fix an Unresponsive SD Card Instantly…
Having Trouble With Your SD Card Not Showing Up? Discover the Causes and Get Helpful Tips On How to Fix the Issue Now!
This post is on “Sd Card Not Showing Up. Causes And How To Fix?“
Are you having trouble connecting your SD card to your device?
It can be extremely frustrating when our technology doesn’t work the way we need it to.
But don’t worry, help is here!
In this article, I’ll discuss why an SD card may not show up and how to fix it in a few easy steps.
First, let’s look at some of the common causes for an SD card not showing up.
Perhaps driver issues or a faulty connection are causing the problem.
Or maybe your computer needs more power than what the USB port has available.
The good news is that most of these problems have simple solutions!
Finally, if none of those fixes solve the issue then there could be something wrong with either your computer or the SD card itself.
Don’t worry though – even if that’s the case there are still options out there that will get your system back on track in no time!
Read on to find out all about them…
Understanding Sd Card Not Showing Up Problem
Do you have an unrecognized SD card?
Are you having trouble with a connection issue or wondering if physical damage could be the cause?
Do not worry. We are here to help and explain what may be happening, as well as how to fix it!
It is possible that your computer is simply unable to recognize the driver letter of your SD card, especially when using certain external card readers or USB card readers.
These issues can often occur due to:
- Changes in Windows updates.
- Outdated drivers.
- Incorrect configurations.
- Or other technical reasons.
However, there are ways to identify and troubleshoot these problems so that you can get back up and running again quickly.
The next section will provide solutions on how to address this problem, from checking connections and updating drivers all the way through reformatting the device itself.
So let’s dive into discovering why your SD card isn’t showing up – and then start fixing it!
How To Fix Sd Card Not Showing Up, Not Detected, Or Not Reading Error On PC

Curing the problem of your SD card not showing up can be like a game of detective work – but it’s worth taking a few moments to troubleshoot and resolve.
After all, this is how we take control of our technology and ensure that everything functions as expected.
To start off on the right foot, begin by unplugging any USB cables from your computer or laptop, then plug them back into different ports – preferably ones you know are working well.
That way, if there was an issue with one particular port before, now might be the time for things to change.
Next steps:
- Check connections:
- Make sure the card reader driver is updated.
- Open type cmd in the Run dialogue box & enter chkdsk command line (if necessary).
- Update drivers/firmware:
- Check USB port settings via the device manager.
- Look at disk management inside Windows OS.
- Reformat device (as last resort).
- Format either through file explorer or Disk Management window.
By implementing these tips, you should have a better understanding of why your SD card isn’t being recognized and what actions to take next.
With some luck, after completing each step outlined above, your device will finally show up again!
Now let’s see how to implement the above fixes.
Check Connections
If your SD card is not showing up, it could be due to a connection issue.
Follow these steps to check your connections and potentially fix the problem.
# Step 1: Rule out connection issues. Make sure that your SD card is properly inserted into its respective slot or adapter. If you are using an adapter, make sure that the adapter is connected securely to the device you are using it on.
# Step 2: Connect your micro SD card that is not showing up to another computer or device. This will help determine if the problem is with the SD card or the device.
Make Sure The Card Reader Driver is Updated
Here are a few easy steps to make sure that you have the most up-to-date driver for your SD card reader.
Step 1: Check the Device Manager
First, check your Device Manager to see if your SD card is listed. To access the Device Manager, search for it via the search box on the taskbar.
Once you click on it, you’ll see a list of devices. Find your SD card and right-click on it to select “Update Driver”.
Step 2: Update the Driver
If you see an “Update Driver” option, this means that your driver is out of date and needs to be updated. Follow the instructions on the screen to update your driver.
Step 3: Disable & Re-enable the Card Reader
If updating your driver does not work, try disabling and then re-enabling the card reader.
To do this, go to
- Control Panel -> System -> Device Manager -> Disk Drivers.
- Right-click on your card reader and select “Disable”.
- Then right-click again and select “Enable”.
Step 4: Test Your SD Card On Another PC or New Card Reader
If all else fails, try testing your SD card on another PC or with a new card reader. This will help you determine if the problem is with your computer or with the card itself.
By following these steps, you can make sure that your SD card reader driver is always up to date and functioning properly.
Enter CHKDSK chkdsk Command Line
Open type cmd in the Run dialogue box & enter chkdsk command line (if necessary) to fix the issue.
Here’s how to do it:
#Step 1: Open the Run dialogue box by pressing the Windows R keys on your keyboard.
#Step 2: Type “cmd” and press Enter.
#Step 3: To open a Command Prompt window as an administrator, hold down the Control, Shift, and Enter keys simultaneously.
#Step 4: In the new window, type “CHKDSK” followed by a space.
#Step 5: Add any necessary options after the command (e.g., “/f”).
#Step 6: Press Enter to execute the command.
Update Drivers/Firmware
Updating drivers and firmware on your PC is an important task to ensure that your computer is running at peak performance.
Here’s a step-by-step guide to help you keep your system up to date.
# Step 1: Open the Start menu and type “Device Manager” into the search bar, then press Enter.
# Step 2: Find your hardware in the list and right-click on it, then choose “Update”.
# Step 3: Click on “Update & Security” in the right side of the screen.
# Step 4: Check for any updates to your device before using it; look for UEFI UpdateCapsule drivers, which can be pushed through Windows Update.
# Step 5: Click “Check for Updates” to allow Dell to automatically find driver updates for you.
# Step 6: Click “Provisioning” at the top of the main screen and then click “Apply/Activate” to display the firmware and Windows driver update section.
# Step 7: Even if your computer is new, it may have out-of-date drivers and operating systems, so make sure to check for updates regularly.
# Step 8: If you find any outdated drivers or programs, download and install the latest version as soon as possible.
Check USB Port Settings Via the Device Manager
Check USB Port Settings Via the Device Manager and see if there’s any issue.
To do so:
- Right-click the Windows icon (bottom left) and select Device Manager.
- In the Device Manager window, click on the arrow next to Universal Serial Bus controllers in order to expand the list of controllers.
- Right-click USB Root Hub and select Properties.
- In the Properties window, select the Advanced tab.
- Here you can check various settings for the USB ports, such as enabling or disabling them, setting a power output limit, or changing how they handle data transfer speeds.
- Select your desired settings, click OK to confirm them, then click OK again to return to Device Manager.
- You can also use other tools such as USBTreeView utility to view all USB connections and see which port a USB device is connected to.
- In Linux you can use the command lsusb to view all USB connections.
If you are still facing the issue you can follow the other fixes.
Look at Disk Management Inside Windows OS
Looking at Disk Management inside your Windows OS can help you manage your disk space and perform advanced storage tasks. Here’s how to access it:
- Open the Quick Access Menu by right-clicking the bottom-left corner (or Start button) on your desktop. Choose ‘Disk Management’ from the list of options.
- Alternatively, open the Run command window by pressing the Windows Key R on your keyboard. In the empty box, type ‘diskmgmt.msc’ and press Enter (or tap OK).
- The Disk Management window will appear with a graphical view and list view of your disks and volumes.
- Right-click on the volumes listed in the top half of the screen to format, change drive letters, or view advanced properties of the hard drive.
That’s all you need to do to access and look at Disk Management inside your Windows OS!
Unmount And Remount The Sd Card
If the steps above haven’t worked, then it might be time to try unmounting and remounting your SD card.
This is a great way of making sure that all files are recognized by both the computer and the device itself.
To do this:
- First check for any unallocated space on the disk – if you find some, use Disk Management to delete it.
- From here, open up the drop-down menu in File Explorer and look for your device under ‘This PC’ or ‘My Computer’.
- Find the card drive letter and make note of it – this will come in handy later!
- Next, remove the memory card from its slot and reinsert it again.
- When prompted with an option to format, select ‘No’.
- If Windows still shows a conflict with the same card drive letter assigned before ejection, right-click on it in Disk Management and select Change Drive Letter & Paths…
- Then assign a new drive letter different than one previously noted down.
- After doing so successfully, you should now see two entries instead of just one when opening File Explorer – meaning that your card is now readable by both your computer and device!
Change Drive Letter Of The Sd Card
One thing to do when an SD card isn’t showing up is to check the drive letter assigned to it.
If you have recently connected another device or USB memory stick, the same drive letter may be applied to both of them.
To fix this issue, we can change the assigned drive letter for one of these devices and ensure that each has its own unique identifier.
Changing the drive letter is quite simple.
#Step 1: Plug in the drive that you want to assign a permanent letter.
#Step 2: Open the Run dialog (Windows R) and type “diskmgmt.msc” into the box and press enter.
#Step 3: This will take you to the Disk Management dialog box. Here, right-click the drive and select the Change Drive Letter and Path option.
#Step 4: A window will appear where you can select a new drive letter for your SD card. Choose a letter that is not already in use and click OK.
#Step 5: Restart your computer for the changes to take effect.
Your SD card should now have the new drive letter assigned to it.
All you need is some basic knowledge of Windows command prompt (CMD).
Here Are Some More Tips for Getting Your Micro SD card working
- Check if other USB flash drives are recognized by your computer
- Make sure you have installed any necessary driver software
- Try using Disk Utility to diagnose problems on Mac computers
- Ensure that all connections remain secure between your computer and SD card reader
With all this information at hand, you should hopefully be able to get your SD card up-and-running again!
Repair Hardware Issues
If you’ve ruled out all software-related issues with the SD card and still can’t access it, then it’s time to investigate any potential hardware faults.
A faulty card reader or poor connection between the device and external card reader could be causing these problems – so first let’s check that everything is properly connected and in good working order!
To do this:
- Check for visible signs of damage such as bent pins on the memory card itself or worn contacts on either side of a USB cable connecting an external card reader.
- Clean off any dust from around the connector ports using a soft cloth if necessary.
- Try replacing the cables with new ones if needed, making sure they are securely plugged into each port.
- If possible, use another computer or device to test whether the SD Card works there too. This will help narrow down where exactly the issue may lie – either with your current device or within the actual card itself!
Finally, if after following all these steps your SD Card still isn’t functioning correctly then it may need to be repaired or replaced altogether.
In which case, contact technical support team who should be able to provide more advice moving forward.
Check If The Sd Card Is Compatible
Now that we’ve established the SD card isn’t being detected due to hardware or driver issues.
It’s time to check whether your device is compatible with the memory storage solution you’re using.
Different devices require different types of cards from differing manufacturers – for example, some Android phones may only take microSDs while PCs need full-size cards.
Follow the steps below to Check If The Sd Card Is Compatible:
- Insert the SD card into your memory card reader.
- Open File Explorer.
- Go to This PC.
- Right-click your SD card and select Properties.
- Check the manual or look for the SDXC or SDHC logo on your device to determine its compatibility.
- Use a different USB port if needed.
- If your PC does not recognize the SD card, try checking if it is compatible on another PC or an Android device with a card reader.
- If the SD card still isn’t compatible, you may need to replace it with a new one that is compatible with your PC or device.
Now that we’ve checked out how to fix a stubborn SD card issue, let’s move onto recovering any lost data found within…
Extract Data When ‘Sd Card Not Showing Up’
Let’s look at ways to extract data when your ‘SD Card Not Showing Up’.
It is not uncommon for SD cards to become corrupted or unreadable due to a virus attack, file system error or other issue.
Fortunately, there are some simple steps you can take in order to get back all those precious memories stored on the device!
The first step would be to try plugging the device into another computer and seeing if it shows up as a ‘Removable Disk’.
If this does not work then you may need to use special software such as Recuva which will help you recover any lost files from the card.
Additionally, if your full size SD Cards are showing errors then you should perform a quick format using Windows disk management tool before attempting recovery.
To get started, here are five key steps for successful card recovery:
- Download and install reliable memory card recovery software on your PC.
- Connect the SD Card to your PC via an external card reader if necessary.
- Follow the instructions provided by the software to scan for lost files and folders from the SD Card.
- Select which files you want recovered from the list displayed after scanning is complete.
- Finally, save them onto a safe location such as an external hard drive or cloud storage solution.
With these tips in mind, you should now be able to easily restore any lost data held within your SDCard without too much trouble!
Finally, if none of these methods work then consider looking a detailed step-by-step guide on recovering data from corrupted sd cards.
With these tips in mind, hopefully retrieving valuable data from your SD card will no longer seem like an impossible task!
Reformat Device (as last resort).
Reformatting an SD card is a great way to ensure that your device is running smoothly.
If you have an SD card that needs to be reformatted, follow these simple steps.
# Step 1: Open Windows Explorer and locate your SD card. Right-click on the SD Card and select “Format” from the context menu.
# Step 2: Select the file system you wish to use. If the card will be used in personal electronic devices, choose “FAT32” or “exFAT” from the drop-down menu.
# Step 3: Click Start and then OK to begin reformatting your SD card.
# Step 4: To verify that the formatting was successful, open Disk Management. Locate your SD card partition and right-click it. Select “Format” from the context menu.
# Step 5: Quickest way: Open File Explorer, right-click the SD drive, and select Format.
# Step 6: Select File System > Start > OK. To see if your SD card is properly formatted, open Windows Explorer, locate and right-click the SD card, and set a new format to it.
And you’re done! You have successfully reformatted your SD card on PC.
Format Either Through File Explorer or Disk Management Window
Formatting an SD card is a simple process that can be done through Windows File Explorer or the Disk Management window.
Here’s how to format your SD card:
Using File Explorer
- Open Windows File Explorer.
- Right-click on your SD card drive and select Format.
- Select the file system you want to use for your card, such as NTFS or FAT32, and click Start.
- Click OK when prompted to confirm the formatting process.
Using Disk Management
- Right-click Start and click Disk Management.
- Right-click the volume of your SD card and click Format.
- Select the file system you want to use for your card, such as NTFS or FAT32, and click OK.
- Click OK when prompted to confirm the formatting process.
Once you’ve completed the steps above, your SD card should be properly formatted and ready for use!
Nintendo 3ds Could Not Detect An Sd Card
Interestingly, nearly one-third of Nintendo 3DS owners surveyed reported that their device could not detect an SD card.
This is a common issue and can be caused by several different factors, from hardware malfunctions to compatibility issues.
However, there are some simple steps you can take to diagnose the problem and get your SD Card working again.
To help troubleshoot this issue:
- Check if the memory card reader or built-in SD card slot on your device is functioning correctly – try inserting another card into it or use a separate external card reader instead.
- Uninstall any existing memory sd card drivers then reinstall them with updated versions from the manufacturer’s website.
- Ensure that the brand new SD cards you have purchased are compatible with your device – Android devices typically require microSD cards while PCs usually need full-size ones!
- Try mounting the undetectable SD Card manually in Settings > Storage & USB > Mount/Unmount SD Card depending on which operating system you’re using.
By following these steps, most users should be able to identify and resolve any underlying faults causing their Nintendo 3DS to fail detecting an SD Card.
Fix Android Issue Of “Sd Card Not Detected”
For Android users, the issue of an “SD Card Not Detected” can be especially troublesome.
Fortunately, there are a few steps you can take to troubleshoot and fix this common problem:
- Make sure that your SD card is properly connected by removing it from the device and reinserting it fully into the slot.
- Try formatting your card using the built-in disk management tool on your computer or with a third-party program such as EaseUS Partition Master. This will erase all data so make sure to back up any important files beforehand!
- If your memory card cover has been removed at any point then check if it’s been set back in place correctly; some cards require these covers to be seated in order for them to be detected.
By following these simple steps, you should be able to get your SD card up and running ASAP!
From here, double-check that everything works properly before putting the device back into use – just in case something else needs adjusting.
Move Lock To “Off” Position
Sometimes it’s possible that a simple switch can make all the difference.
If you’re not able to detect your SD card, then one of the first things you should check is the lock position on the side or bottom of the memory card – depending on its design.
This write protected feature may be locked in place and preventing any data from being read or written onto the device.
To fix this issue, simply move the switch to the “off” position and try again.
You’ll also want to double-check for any unsupported files stored on your card as these can cause problems with some devices too.
It’s best practice to clean up your memory cards regularly so they don’t accumulate unnecessary clutter over time!
Tips To Protect Your Memory Cards
Your memory card is an important device, and it’s essential to protect it from potential damage or data loss.
Here are some tips that can help:
- Always ensure the proper mounting of USB devices when connecting them to your computer. This will minimize any risk of interference with other hardware components.
- Scan external devices regularly for viruses, malware, and other threats. Regular scans will keep your data safe and secure.
- Be careful while editing files on your device; always use the “edit” button instead of deleting or moving files as this could corrupt the contents of the card.
- When transferring files between two different computers, make sure you disconnect both machines before removing the memory card from one machine to another. This will prevent any accidental deletion or overwriting of existing content.
Taking these precautions can go a long way in protecting your valuable information stored on SD cards and other types of memory cards!
Avoid “Sd Card Not Detected” Error
Stopping the “SD Card Not Detected” error from occurring in the first place is preferable to trying to fix it later on.
To do this, you need to understand what causes SD cards to become inaccessible and how you can avoid them.
One common cause of a memory card not being detected by your device is due to bad sectors on the device itself.
Bad sectors form when data becomes corrupt or damaged, preventing the system from reading it correctly.
It’s important that you regularly check for any signs of these bad sectors as they will eventually lead to an irreparable problem with your memory card if left unchecked.
Another way you can help prevent the “SD Card Not Detected” error is by ensuring all files are named properly before transferring them onto the card.
If file names have special characters like slashes, asterisks or question marks then most devices won’t be able process them correctly and could result in corrupted files which may make it impossible for your device to detect the memory card at all.
Finally, it also helps if you format your SD card periodically using detailed steps provided online; this will ensure no unwanted information build-up over time leading up resulting in a successful detection every single time!
Frequently Asked Questions
Why Is Sd Card Reader Not Working On Windows?
There could be several reasons for your SD card reader not working on Windows.
The most common causes are a faulty, incorrect or outdated card reader driver, an improper connection between the SD card and the reader, or a damaged SD card.
To fix this issue, you should first check the hardware issues, such as the USB cable connection.
Then use Windows 10 troubleshooting to fix the problem.
You can also try changing the drive letter or using a new card reader.
Finally, if none of these steps work, you should test your SD card on another PC or a new card reader.
My Camera Won’t Recognize SD Card. How Can I Fix It?
If your camera won’t recognize an SD card, there are a few troubleshooting steps you can try.
First, verify that the SD card is supported by the camera.
If it is, make sure the card has been formatted properly and that it is inserted into the camera correctly.
If that doesn’t solve the issue, try resetting the camera and/or deleting any unnecessary files from the SD card.
If you’re still having issues, you may need to replace the SD card or contact customer support for assistance.
How Do I Fix My SD Card Reader Not Showing Up on Windows?
The first step is to check your hardware issues.
Open the Device Manager and right-click the SD card reader, if it shows “Disable Device”, then you have already enabled the card reader.
If not, try removing the write protection of the SD card.
You can also try testing the card on another PC or a new card reader.
If none of these solutions work, try cleaning both the SD card and the reader.
Finally, you can try testing the SD card on another device to see if there is an issue with your PC.
How to Fix an Unreadable SD card?
To fix an unreadable SD card, you can try the following steps:
#1. Check your SD card reader to make sure it is connected properly.
#2. Reconnect your SD card.
#3. Assign a new drive letter to your SD card.
#4. Run CHKDSK to repair any corrupted files on the SD card.
#5. Use a Windows repair tool to fix any corrupted files on the SD card.
#6. Run the Windows troubleshooter tool to check for any issues with the SD card.
#7. If all else fails, format the memory card and reuse it for data storage.
My PC Recognizes My SD Card But it Won’t Open it. What do I do?
If your PC recognizes your SD card but won’t open it, there are a few things you can try.
First, run the Disk Cleanup Utility. This may help clear out any unnecessary files that may be causing the issue.
Secondly, check if your card reader or SD card is clean. If not, clean the adapter.
Lastly, try to change the drive letter of the unrecognized SD card.
To do this, right-click This PC > choose Manage > select Disk Management.
From there, you can assign a new drive letter to the SD card and see if it opens properly.
Conclusion
The irony of the SD card not showing up issue is that it can be both extremely frustrating and surprisingly easy to fix.
It’s like a jigsaw puzzle; once you figure out which piece belongs where everything falls into place quickly.
After spending hours trying to troubleshoot what was wrong with my own device, I’m grateful for the solutions provided here!
My takeaway from this experience is that prevention is always better than cure.
By following some simple steps such as keeping your memory cards clean and regularly updating their drivers, you can avoid getting stuck in the dreaded “SD Card Not Detected” error again.
So if you’re having problems with yours right now, don’t panic – just follow these tips and get back on track!
Finally, remember that even though our devices are incredibly powerful tools, they are still machines and prone to errors sometimes.
As long as we take proper care of them, there’s no reason why they shouldn’t last us a lifetime!